Which Virgin TV box and remote do you have?
Some of our TV boxes and their remotes look similar but work together differently, so double check what combination you have.
Not sure which TV box and remote you have? Let us help

360

Stream

V6

TiVo
How to use the Stream remote
Our Stream remote helps get you to what you want to watch, faster. Take a look at our video below for an easy how-to guide, plus our handy tips.
What do the buttons on the Stream remote do?
With the remote you can do all the basic commands – and more. Find out what all the Stream remote buttons do below.
It’s got all the usual bits like volume, mute, input selection, TV and TV box power buttons, as well as your standard navigation.
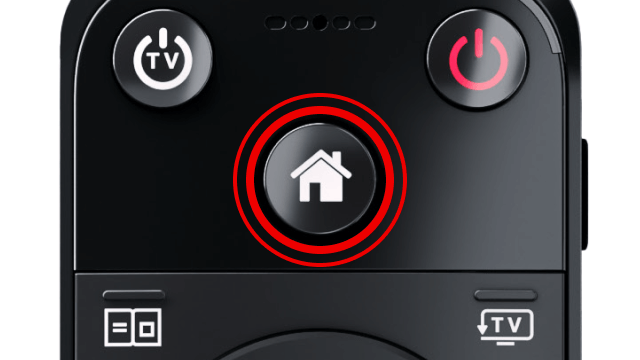
Home
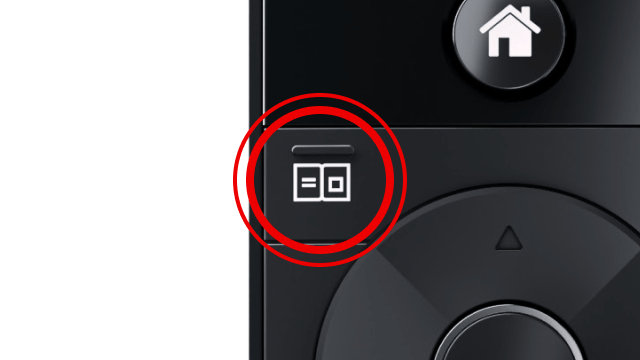
Guide
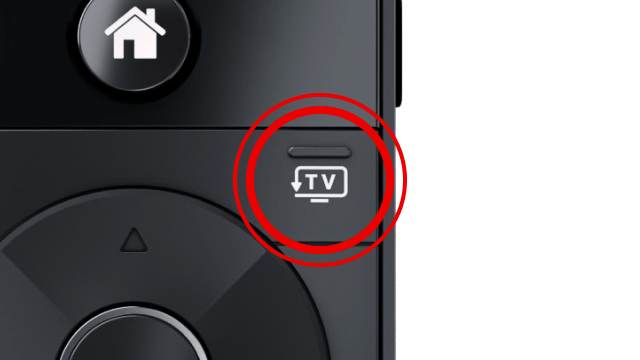
TV
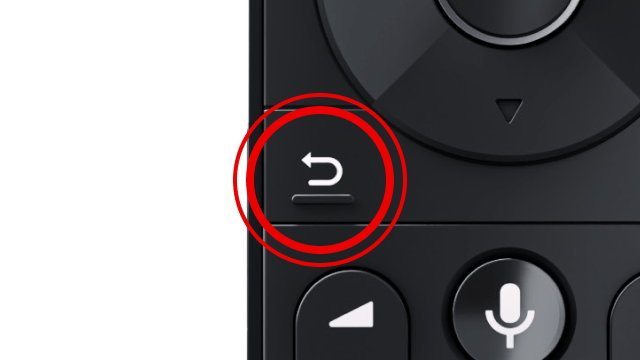
Back
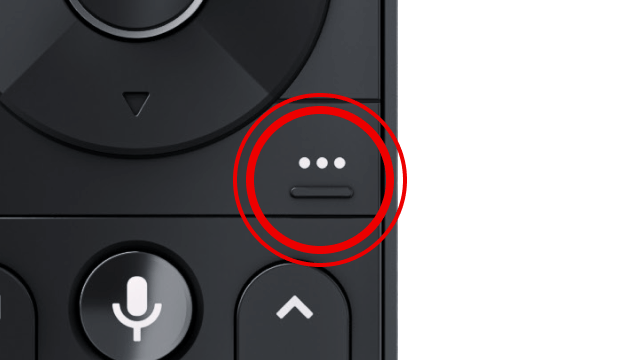
Context '...'
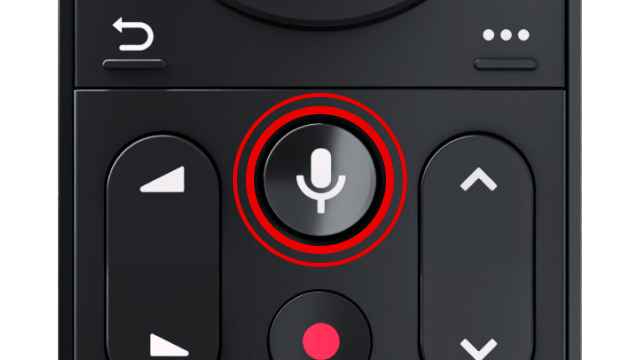
Microphone
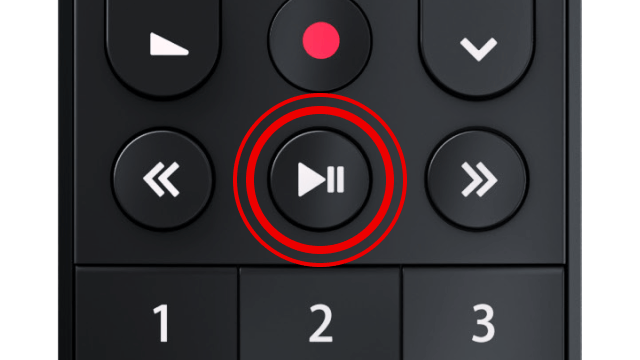
Play and pause
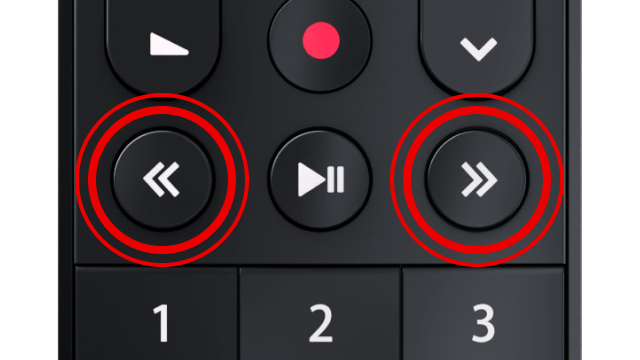
Rewind and fast forward
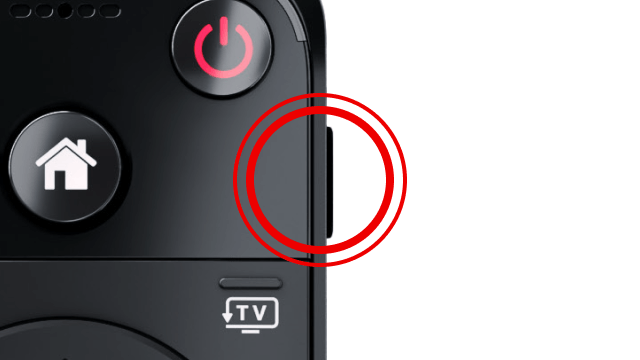
Profiles
Tips and tricks for the Stream remote
Just hold down the microphone button and speak into the remote – it’s as easy as that! Why not try saying your favourite app’s name to launch it instantly – like ‘Netflix’. ‘Top’ to return to the top of the guide or any menu screen. ‘Recordings’, ‘Saved’ or ‘My Shows’ to go to your recordings page from anywhere. ‘Skip forward/back 10 minutes’ to navigate through recordings, Catch Up or On Demand shows. ‘Off’ to turn off your telly box.
As soon as the Stream box is set up and connected to your TV or sound system, you should automatically be able to control their volume using the Stream remote. You can use the Stream remote to turn them off too, just use the power button that has ‘TV’ on it.
Use Voice Control to quickly search for your favourite content. Simply press the microphone button on the Stream remote and tell the box what to look for, like ‘Game of Thrones’, and it’ll search across everything – your recordings, On Demand, apps like Netflix, the TV Guide – and more!
Profiles on your Stream box and TV Go app mean you can carry on watching where you left off, jump to your favourite channels, and make sure your personalised recommendations aren’t affected by the rest of the household. To get there, just press the Profiles button on the right side of the remote, towards the top.
Press ‘Home’ on the remote to find the live TV guide, Catch Up channels, Box Sets and movies, your recordings, plus apps like Netflix, BBC iPlayer, and YouTube, all in one place.
Our Stream box and remotes come with lots of accessibility features to help make using Virgin TV a breeze. These include audio cues, audio description, enlarged TV Guide, high contrast settings, voice control, and voiceover guidance for those experiencing sight loss. For those experiencing hearing loss, the availability of subtitles, sign language, and audio description are shown along with the programme description, both within the TV Guide and the more details page.
Learn more about our accessibility features
Need help with the Stream remote?
Stream remote FAQs
There is! Whether you’ve lost the remote or don’t want to move from your cosy spot, download and sign in to the Virgin TV Go app to turn your mobile or tablet into an extra remote..
How to use the remote on the Virgin TV Go app:
- For iOS devices, tap the Connect to TV icon at the top right-hand side of the screen
- For Android devices, go the Main Menu > Guide > My Shows > Manage > Info > Remote Control
If the remote’s gone walkabout, head to our page for clever tricks to find it, how to get a new one if needed, and what to do in the meantime.
Finding that the Stream remote is on but not working with the Stream box? Not to worry, they might need pairing up again. Go to our page below to find out how to do this.
There can be a few reasons why, and we’ve got the steps to help you find out and get things fixed.
Yes it can control your TV’s volume , providing your TV is connected to the Stream box. It can also control any connected audio devices, like a sound system. Find out more, including how to set it up, in our help page below.
Previously we’ve been able to offer customers accessible ‘high contrast’ remotes for our TiVo box. Unfortunately, these are no longer manufactured, or have been made for our other TV boxes. We have lots of accessibility features to help all of our customers use Virgin TV, however. Head to our accessibility page to find out more.
Visit accessibility help and support
Useful links
Has this helped?
Has this helped?
Don’t worry, one of our team can help
How to use the TiVo remote
Our Virgin TV TiVo remote helps get you to what you want to watch, faster. Take a look at our video below for an easy how-to guide, plus our handy tips.
What do the buttons on the TiVo remote do?
With the remote you can do all the basic commands – and more. Find out what all the TiVo remote buttons do below.
It’s got all the usual bits like volume, mute, power, channel up and down, as well as your standard navigation.
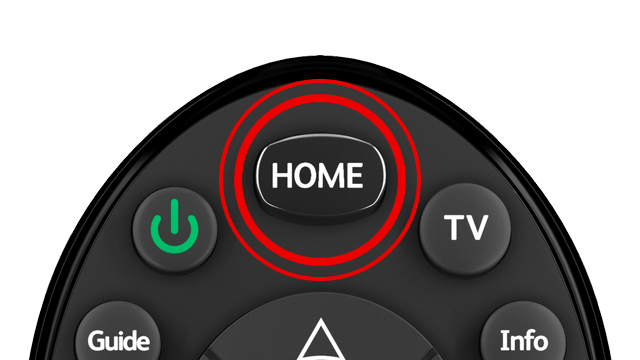
Home
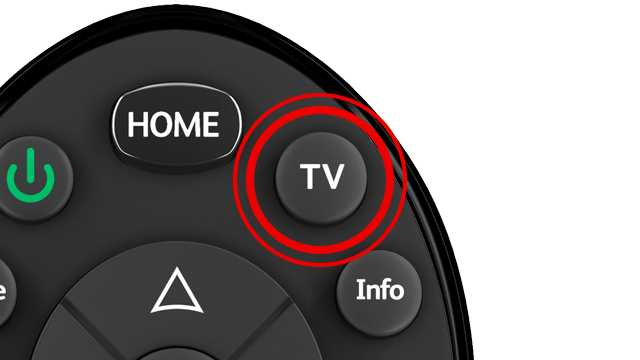
TV
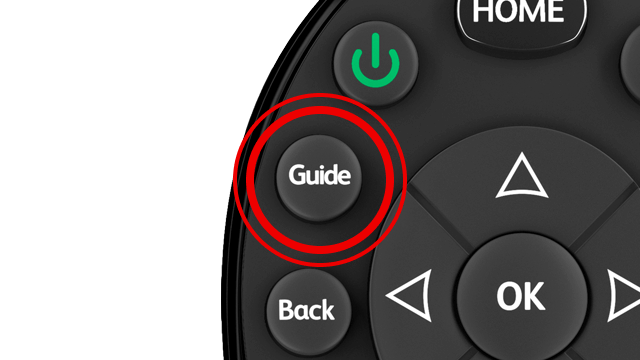
Guide
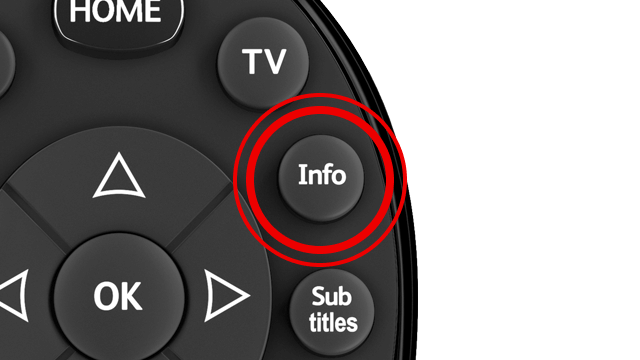
Info
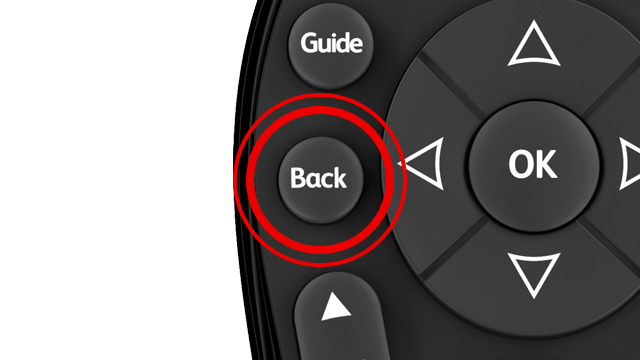
Back
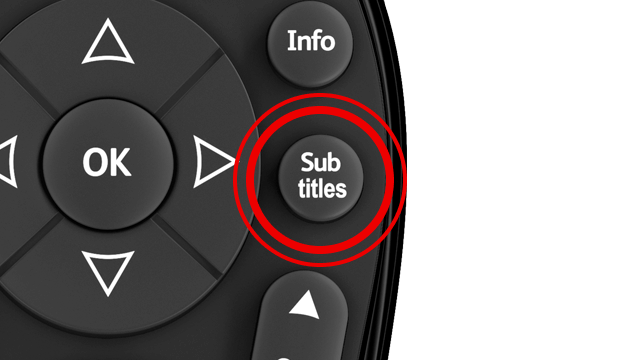
Subtitles
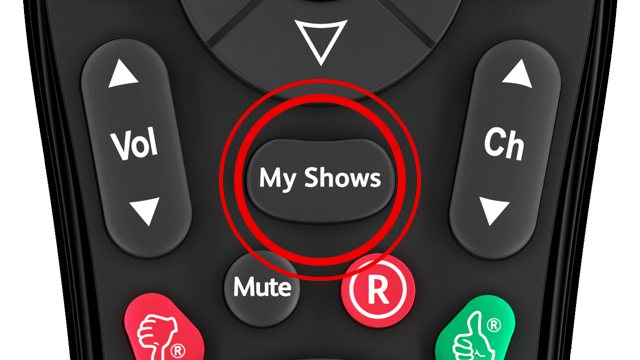
My Shows
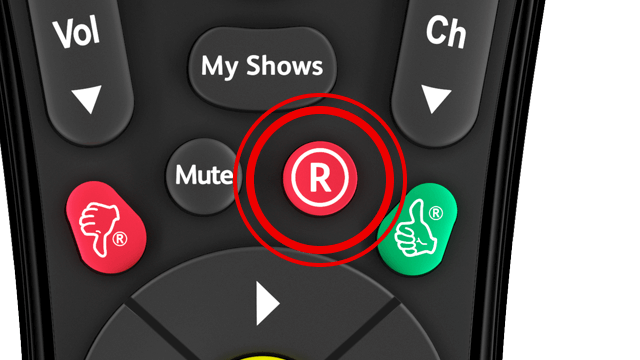
Record
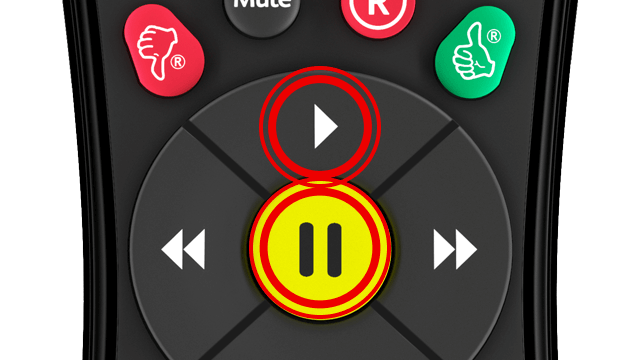
Play and pause
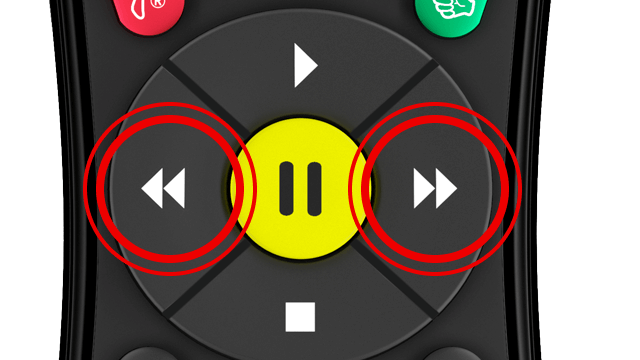
Rewind and fast forward
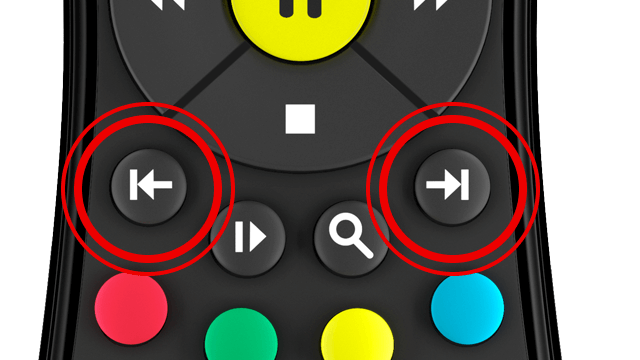
Skip backwards and skip forwards
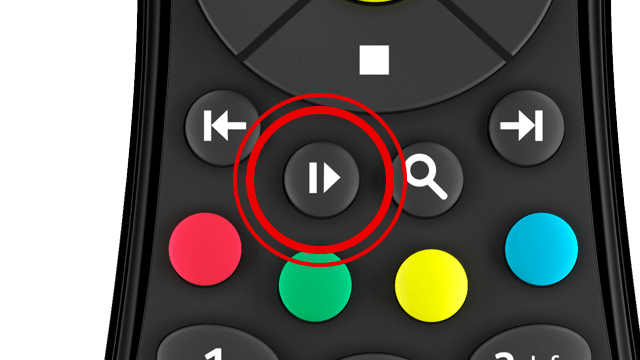
Slow motion
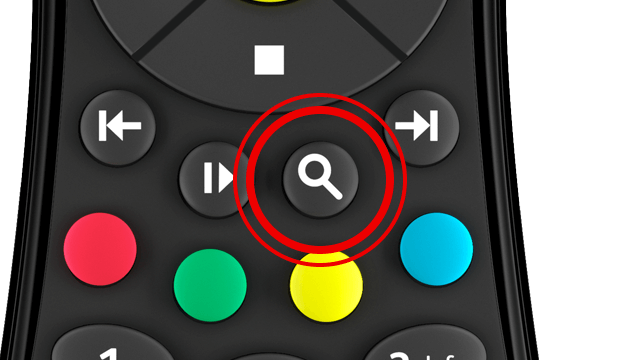
Search
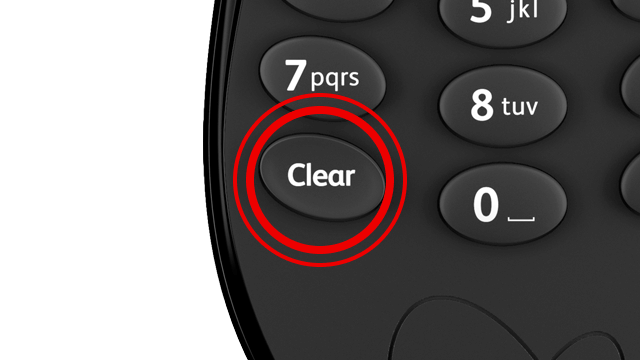
Clear
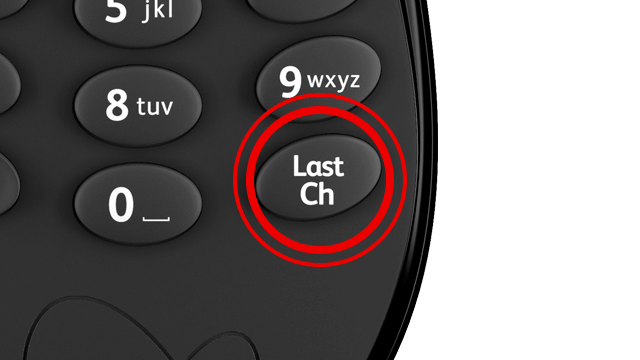
Last Channel
Tips and tricks for the TiVo remote
Want to use your Virgin TV TiVo box remote to control your TV set, for example, turn the volume up or down or turn your TV off? Set things up by pressing ‘Home’ on the TiVo remote then choose Help & Settings, Help, TiVo box and then Program your remote.
Lost your remote? If you've paired your remote with your box, press the plus (+) button on the front of the TiVo box for about 10 seconds until you hear a beep. The TiVo remote will beep from wherever it’s hiding. Press any button on your remote to turn it off.
Did you know, you can do lots of the things on this page on your sofa with your mobile or tablet if you fancy? Just download the Virgin TV Control app onto your device.
Press ‘Clear’ to quickly remove a show or folder from My Shows or My Planned Recordings. To restore deleted recordings, go to the Recently Deleted Recordings folder in My Shows. Press to recover any recently deleted show in the list. Don't forget, you can only undelete a show if you have room on the TiVo box.
Press ‘Guide’ on the remote, or if you’re watching a programme and don’t want to miss anything press ‘OK’ to show the Mini Guide. Press ‘OK’ again to hide it.
Need help with the V6 remote?
TiVo remote FAQs
There is! Whether you’ve lost the remote or don’t want to move from your cosy spot, download and sign in to the Virgin TV Control app to turn your mobile or tablet into an extra remote.
Tap the link below to find out more, including how to use it as a remote.
If the remote’s gone walkabout, head to our page for clever tricks on find it, how to get a new one if needed, and what to do in the meantime.
You don’t need to pair the TiVo remote to the TiVo box, as they connect using infrared rather than Bluetooth. All you need to do is move any obstacles and make sure there’s a clear ‘line of sight' between the remote and the TV box.
There can be a few reasons why, and we’ve got the steps to help you find out and get things fixed.
Yes it can control your TV’s volume, providing your TV is connected to the TiVo box. Find out more, including how to set it up, in our help page below.
Previously we’ve been able to offer customers accessible ‘high contrast’ remotes for our TiVo box. Unfortunately, these are no longer manufactured, or have been made for our other TV boxes. We have lots of accessibility features to help all of our customers use Virgin TV, however. Head to our accessibility page to find out more.
Visit accessibility help and support
Useful links
Has this helped?
Has this helped?
Don’t worry, one of our team can help
How to use the Virgin TV 360 remote
Our Virgin TV 360 remote helps get you to what you want to watch, faster. Take a look at our video below for an easy how-to guide, plus our handy tips.
What do the buttons on the 360 remote do?
With the remote you can do all the basic commands – and more. Find out what all the 360 remote buttons do below.
It’s got all the usual bits like volume, mute, input selection, TV and TV box power buttons, as well as your standard navigation.
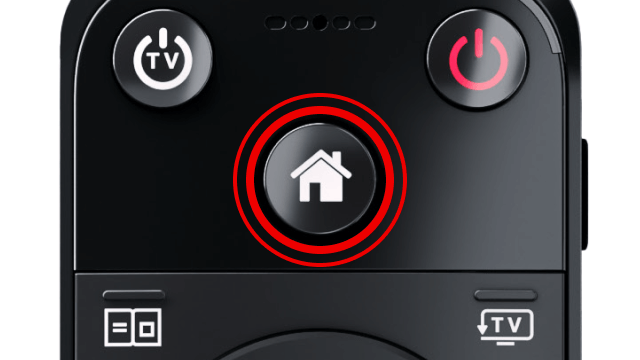
Home
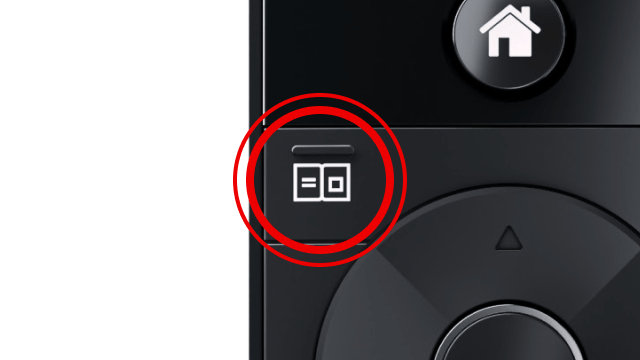
Guide
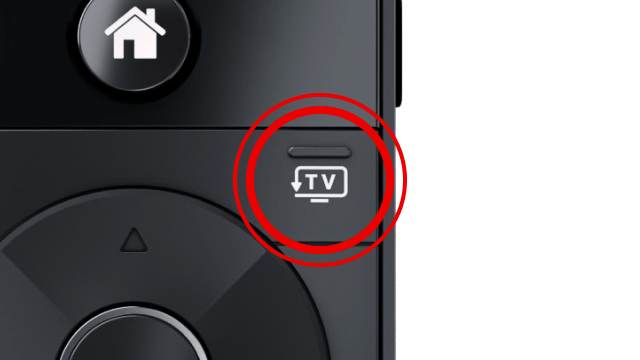
TV
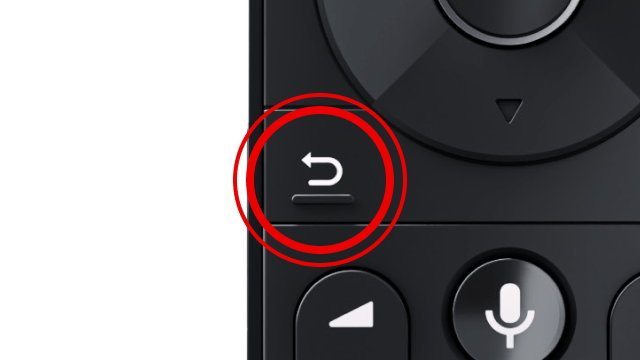
Back
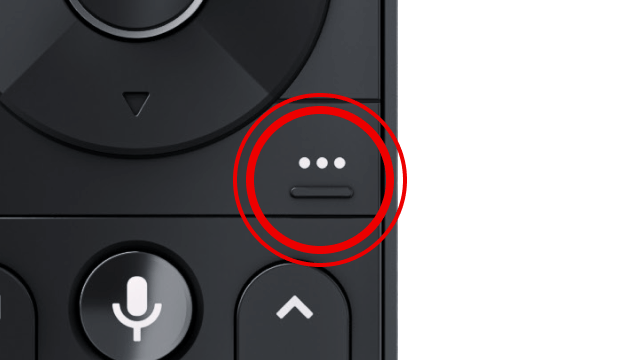
Context '...'
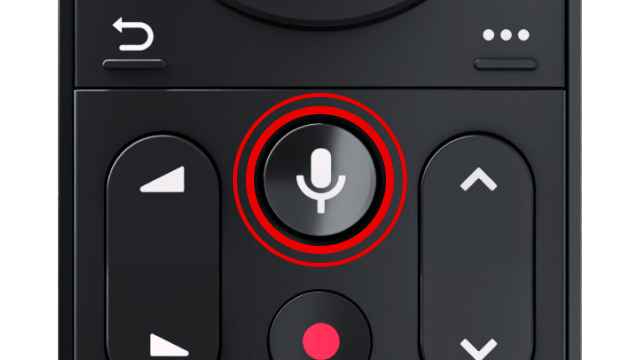
Microphone
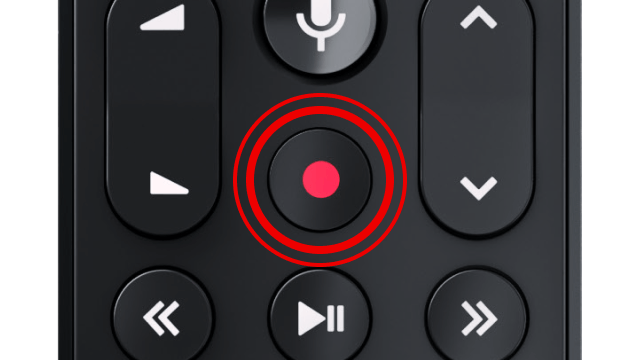
Record
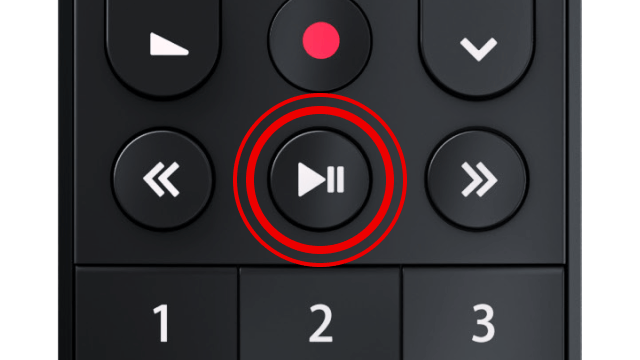
Play and pause
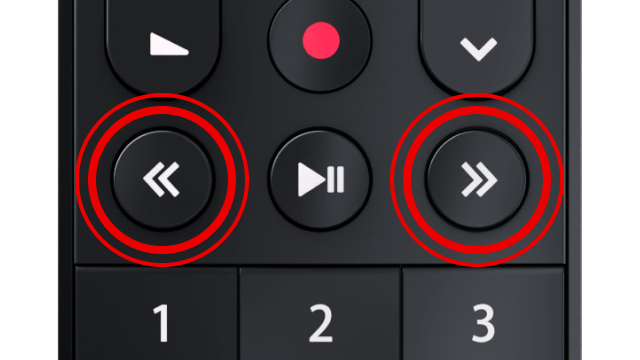
Rewind and fast forward
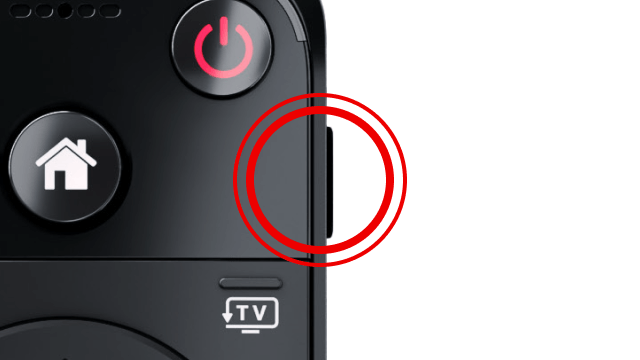
Profiles
Tips and tricks for the 360 remote
Just hold down the microphone button and speak into the remote – it’s as easy as that! Why not try saying your favourite app’s name to launch it instantly – like ‘Netflix’. ‘Top’ to return to the top of the guide or any menu screen. ‘Recordings’, ‘Saved’ or ‘My Shows’ to go to your recordings page from anywhere. ‘Skip forward/back 10 minutes’ to navigate through recordings, Catch Up or On Demand shows. ‘Off’ to turn off your telly box.
As soon as the 360 box is set up and connected to your TV or sound system, you should automatically be able to control their volume using the 360 remote. You can use the 360 remote to turn them off too, just use the power button that has ‘TV’ on it.
Use Voice Control to quickly search for your favourite content. Simply press the microphone button on the 360 remote and tell the box what to look for, like ‘Game of Thrones’, and it’ll search across everything – your recordings, On Demand, apps like Netflix, the TV Guide – and more!
Profiles on your 360 box and TV Go app mean you can carry on watching where you left off, jump to your favourite channels, and make sure your personalised recommendations aren’t affected by the rest of the household. To get there, just press the Profiles button on the right side of the remote, towards the top.
Press ‘Home’ on the remote to find the live TV guide, Catch Up channels, Box Sets and movies, your recordings, plus apps like Netflix, BBC iPlayer, and YouTube, all in one place.
Our 360 box and remotes come with lots of accessibility features to help make using Virgin TV a breeze. These include audio cues, audio description, enlarged TV Guide, high contrast settings, voice control, and voiceover guidance for those experiencing sight loss. For those experiencing hearing loss, the availability of subtitles, sign language, and audio description are shown along with the programme description, both within the TV Guide and the more details page.
Learn more about our accessibility features
Need help with the 360 remote?
360 remote FAQs
There is! Whether you’ve lost the remote or don’t want to move from your cosy spot, download and sign in to the Virgin TV Go app to turn your mobile or tablet into an extra remote.
How to use the remote on the Virgin TV Go app:
- For iOS devices, tap the Connect to TV icon at the top right-hand side of the screen
- For Android devices, go the Main Menu > Guide > My Shows > Manage > Info > Remote Control
If the remote’s gone walkabout, head to our page for clever tricks to find it, how to get a new one if needed, and what to do in the meantime.
Finding that the 360 remote is on but not working with the 360 box? Not to worry, they might need pairing up again. Go to our page below to find out how to do this.
There can be a few reasons why, and we’ve got the steps to help you find out and get things fixed.
Yes it can control your TV’s volume, providing your TV is connected to the 360 box. It can also control any connected audio devices, like a sound system. Find out more, including how to set it up, in our help page below.
Previously we’ve been able to offer customers accessible ‘high contrast’ remotes for our TiVo box. Unfortunately, these are no longer manufactured, or have been made for our other TV boxes. We have lots of accessibility features to help all of our customers use Virgin TV, however. Head to our accessibility page to find out more.
Visit accessibility help and support
Useful links
Has this helped?
Has this helped?
Don’t worry, one of our team can help
How to use the V6 remote
Our Virgin TV V6 remote helps get you to what you want to watch, faster. Take a look at our video below for an easy how-to guide, plus our handy tips.
What do the buttons on the V6 remote do?
With the remote you can do all the basic commands – and more. Find out what all the V6 remote buttons do below.
It’s got all the usual bits like volume, mute, power, channel up and down, as well as your standard navigation.
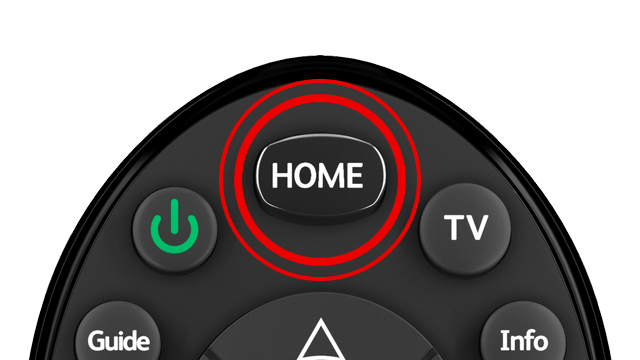
Home
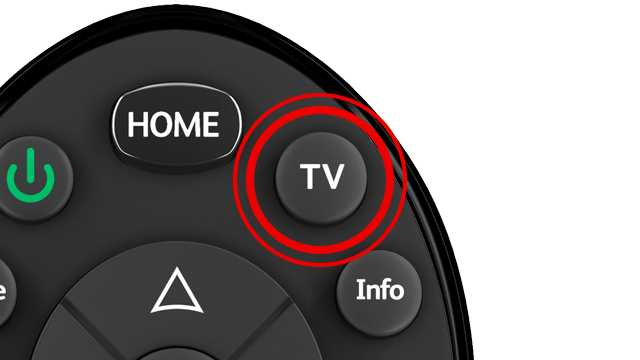
TV
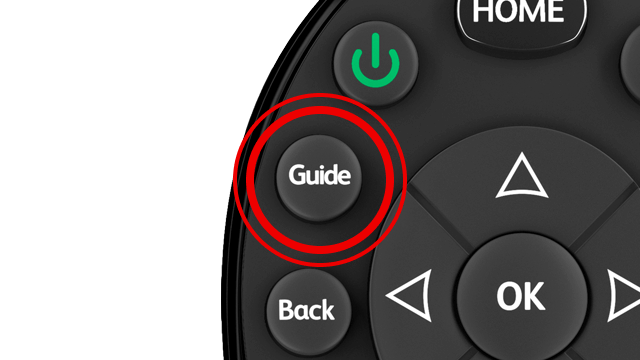
Guide
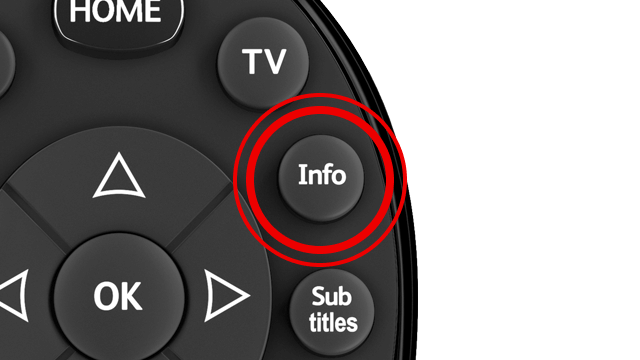
Info
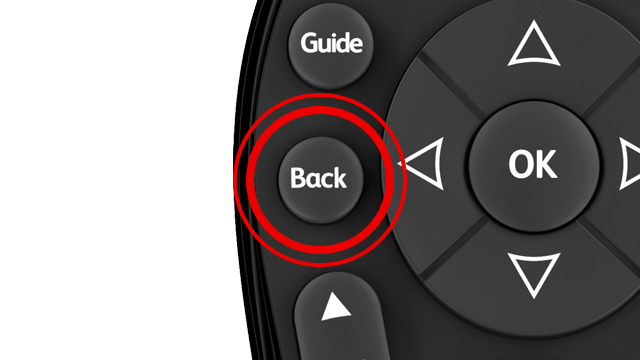
Back
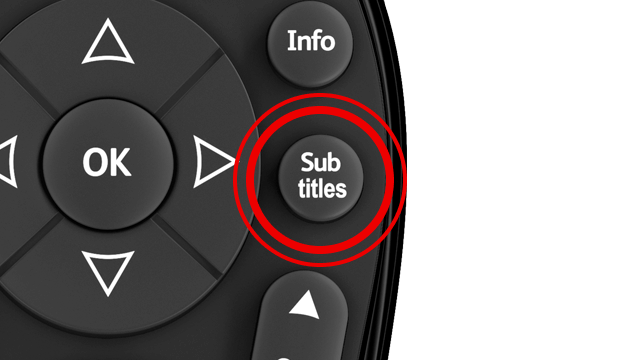
Subtitles
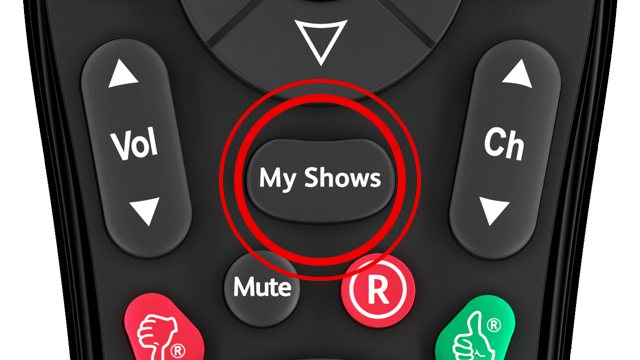
My Shows
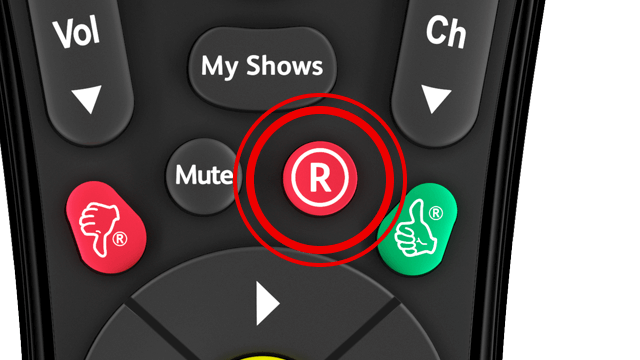
Record
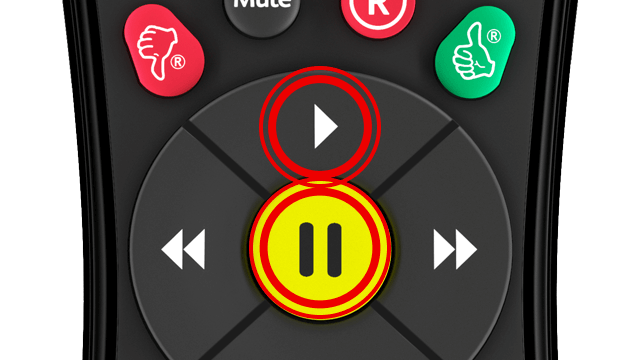
Play and pause
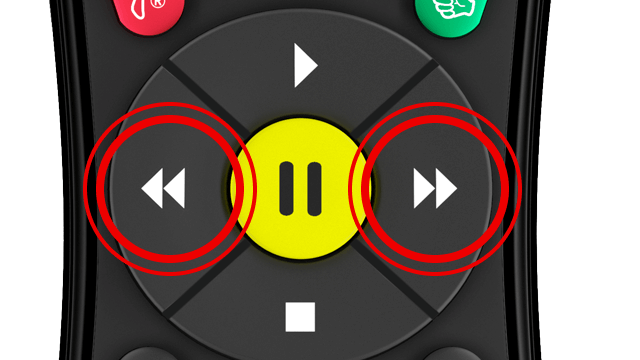
Rewind and fast forward
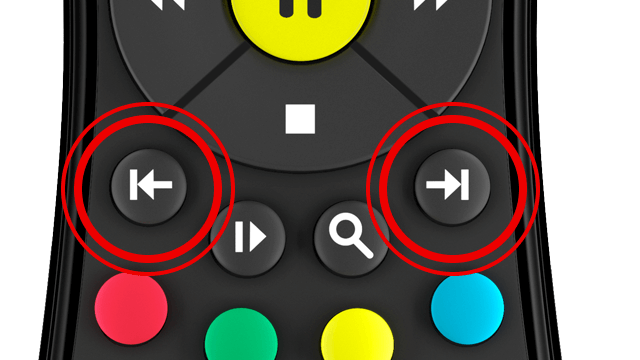
Skip backwards and skip forwards
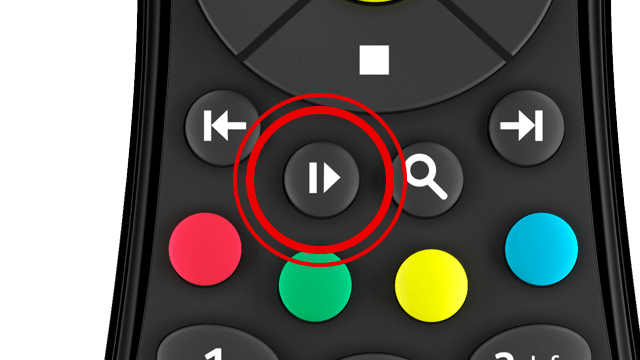
Slow motion
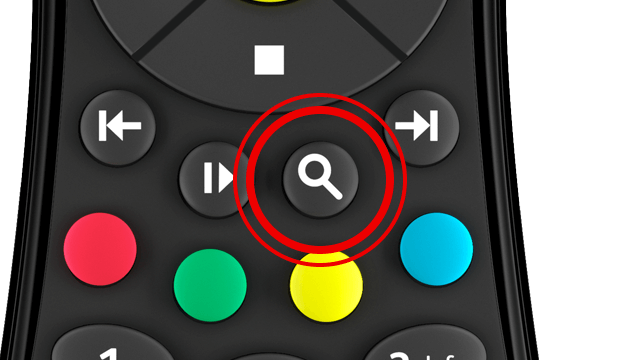
Search
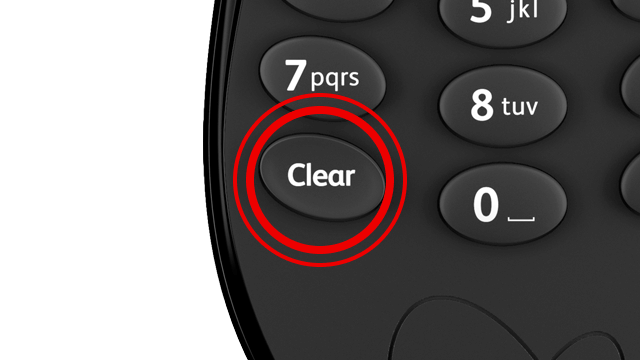
Clear
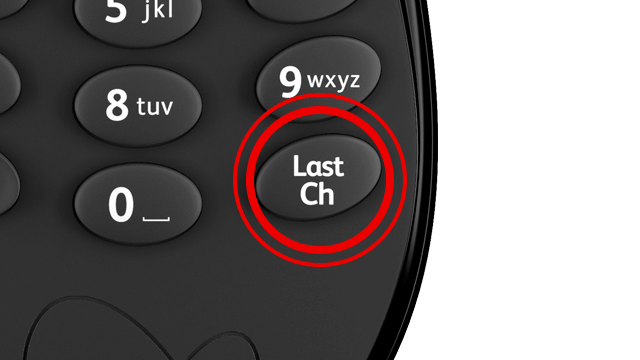
Last Channel
Tips and tricks for the V6 remote
Want to use your Virgin TV V6 box remote to control your TV set, for example, turn the volume up or down or turn your TV off? Set things up by pressing ‘Home’ on the V6 remote then choose Help & Settings, Help, V6 box and then Program your remote.
Lost your remote? If you've paired your remote with your box, press the plus (+) button on the front of the V6 box for about 10 seconds until you hear a beep. The V6 remote will beep from wherever it’s hiding.
Press any button on your remote to turn it off.
Did you know, you can do lots of the things on this page on your sofa with your mobile or tablet if you fancy? Just download the Virgin TV Control app onto your device.
Press ‘Clear’ to quickly remove a show or folder from My Shows or My Planned Recordings. To restore deleted recordings, go to the Recently Deleted Recordings folder in My Shows. Press to recover any recently deleted show in the list. Don't forget, you can only undelete a show if you have room on the V6 box.
Press ‘Guide’ on the remote, or if you’re watching a programme and don’t want to miss anything press ‘OK’ to show the Mini Guide. Press ‘OK’ again to hide it.
Need help with the V6 remote?
V6 remote FAQs
There is! Whether you’ve lost the remote or don’t want to move from your cosy spot, download and sign in to the Virgin TV Control app to turn your mobile or tablet into an extra remote.
Tap the link below to find out more, including how to use it as a remote.
Find out more about the Virgin TV Control app
If the remote’s gone walkabout, head to our page for clever tricks on find it, how to get a new one if needed, and what to do in the meantime.
Finding that the V6 remote is on but not working with the V6 box? Not to worry, they might need pairing up again. Go to our page below to find out how to do this.
There can be a few reasons why, and we’ve got the steps to help you find out and get things fixed.
Yes it can control your TV’s volume and turn your TV on and off, providing your TV is connected to the V6 box. Find out more, including how to set it up, in our help page below.
Previously we’ve been able to offer customers accessible ‘high contrast’ remotes for our TiVo box. Unfortunately, these are no longer manufactured, or have been made for our other TV boxes. We have lots of accessibility features to help all of our customers use Virgin TV, however. Head to our accessibility page to find out more.
Visit accessibility help and support
Useful links
Has this helped?
Has this helped?
Don’t worry, one of our team can help

