Which WiFi Hub do you have?
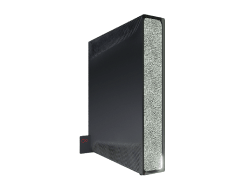
Hub 5

Hub 4

Hub 3

Super Hub 2 or 2ac
What would you like to do?
Changing the WiFi network name and password on the Hub
There are lots of reasons why you might want to change the default WiFi network name (also known as an SSID) and WiFi password on your Virgin Media WiFi Hub, but usually it’s to make your broadband’s WiFi network a little more personal to your home.
Whatever the reason, the tips above will help explain how to manage your WiFi network name and password. And if you want to learn more, you can read our helpful Frequently Asked Questions (FAQs) below.
FAQs
Each of our Hubs come with a default WiFi network name (called an SSID) and WiFi password. You can find these on a label on the base of the Hub.
If you’ve got the Hub 3, 4 or 5 then yes, you can! Instead of signing in to your WiFi settings through a web browser, you can download the Virgin Media Connect app and manage the Hub from the palm of your hand. Get it for free from Google Play or Apple’s App Store.
Once you’ve signed into the app and linked it to your Hub, you’ll see your network details on the Home tab of the app.
Go to the Broadband tab, tap the menu icon in the top right corner and then tap WiFi networks. There you’ll be able to change your WiFi network name (SSID) and WiFi password, hide or broadcast your WiFi network, and change your Hub's settings password.
Remember that whenever you change your WiFi network name or password, you'll need to reconnect all your devices to the WiFi again.
No, the WiFi password for your Virgin Media WiFi Hub is simply used to connect a device to your broadband over WiFi.
When you use your device to connect to WiFi in your home, your device will bring up a list of available networks. There you’ll see your Hub’s WiFi network name, and you’ll then use your WiFi password to connect to it.
Remember that your settings password, which is also on the base of the Hub, is different from your WiFi password. The settings password allows you to make changes to the Hub’s settings.
We don’t recommend changing your Virgin Media WiFi password to match any other passwords you have, purely for security reasons.
Not to worry! If you’ve never changed your Virgin Media WiFi password from the Hub’s default one, you’ll find your WiFi password on a label on the base of the Hub.
If you’ve forgotten a WiFi password that you’ve set yourself, you can change it to something else by signing in to the WiFi Hub settings page. Just follow our steps to change your WiFi network name or password.
If you’ve never changed the setting password from the one the Hub came with, you’ll be able find it on a label on the base of the Hub.
Changed the settings password from its default one? If you can’t remember what you changed the password to, you’ll need to reset the Hub to revert it back to the default settings password. Remember that this will reset any other changes you’ve made to the Hub settings.
You can change the Hub’s password back to the original WiFi password on the based of the Hub by signing in to the WiFi Hub settings page. Just follow the steps to change your WiFi network name or password.
If you’d prefer to reset the Hub instead, you can do. Keep in mind that if you reset the Hub, any other changes you’ve made to the Hub settings will also reset to the default settings – including any changes to the Hub’s WiFi network name and settings password.
To access your WiFi Hub’s settings, type 192.168.0.1 into the address bar of your internet browser to get to the WiFi settings page. From there you can find the settings you’d like to change and to suit your needs.
Changing your WiFi name to something you recognise makes it easier for you to spot your WiFi network in a list of available WiFi connections, especially if you live in a home that’s in close range of your neighbour’s WiFi networks.
Useful links
Has this helped?
Has this helped?
Don’t worry, one of our team can help
What would you like to do?
Changing the WiFi network name and password on the Hub
There are lots of reasons why you might want to change the default WiFi network name (also known as an SSID) and WiFi password on your Virgin Media WiFi Hub, but usually it’s to make your broadband’s WiFi network a little more personal to your home.
Whatever the reason, the tips above will help explain how to manage your WiFi network name and password. And if you want to learn more, you can read our helpful Frequently Asked Questions (FAQs) below.
FAQs
Each of our Hubs come with a default WiFi network name (called an SSID) and WiFi password. You can find these on a label on the base of the Hub.
If you’ve got the Hub 3, 4 or 5 then yes, you can! Instead of signing in to your WiFi settings through a web browser, you can download the Virgin Media Connect app and manage the Hub from the palm of your hand. Get it for free from Google Play or Apple’s App Store.
Once you’ve signed into the app and linked it to your Hub, you’ll see your network details on the Home tab of the app.
Go to the Broadband tab, tap the menu icon in the top right corner and then tap WiFi networks. There you’ll be able to change your WiFi network name (SSID) and WiFi password, hide or broadcast your WiFi network, and change your Hub's settings password.
Remember that whenever you change your WiFi network name or password, you'll need to reconnect all your devices to the WiFi again.
No, the WiFi password for your Virgin Media WiFi Hub is simply used to connect a device to your broadband over WiFi.
When you use your device to connect to WiFi in your home, your device will bring up a list of available networks. There you’ll see your Hub’s WiFi network name, and you’ll then use your WiFi password to connect to it.
Remember that your settings password, which is also on the base of the Hub, is different from your WiFi password. The settings password allows you to make changes to the Hub’s settings.
We don’t recommend changing your Virgin Media WiFi password to match any other passwords you have, purely for security reasons.
Not to worry! If you’ve never changed your Virgin Media WiFi password from the Hub’s default one, you’ll find your WiFi password on a label on the base of the Hub.
If you’ve forgotten a WiFi password that you’ve set yourself, you can change it to something else by signing in to the WiFi Hub settings page. Just follow our steps to change your WiFi network name or password.
If you’ve never changed the setting password from the one the Hub came with, you’ll be able find it on a label on the base of the Hub.
Changed the settings password from its default one? If you can’t remember what you changed the password to, you’ll need to reset the Hub to revert it back to the default settings password. Remember that this will reset any other changes you’ve made to the Hub settings.
You can change the Hub’s password back to the original WiFi password on the based of the Hub by signing in to the WiFi Hub settings page. Just follow the steps to change your WiFi network name or password.
If you’d prefer to reset the Hub instead, you can do. Keep in mind that if you reset the Hub, any other changes you’ve made to the Hub settings will also reset to the default settings – including any changes to the Hub’s WiFi network name and settings password.
To access your WiFi Hub’s settings, type 192.168.0.1 into the address bar of your internet browser to get to the WiFi settings page. From there you can find the settings you’d like to change and to suit your needs.
Changing your WiFi name to something you recognise makes it easier for you to spot your WiFi network in a list of available WiFi connections, especially if you live in a home that’s in close range of your neighbour’s WiFi networks.
Useful links
Has this helped?
Has this helped?
Don’t worry, one of our team can help
What would you like to do?
Changing the WiFi network name and password on the Hub
There are lots of reasons why you might want to change the default WiFi network name (also known as an SSID) and WiFi password on your Virgin Media WiFi Hub, but usually it’s to make your broadband’s WiFi network a little more personal to your home.
Whatever the reason, the tips above will help explain how to manage your WiFi network name and password. And if you want to learn more, you can read our helpful Frequently Asked Questions (FAQs) below.
FAQs
Each of our Hubs come with a default WiFi network name (called an SSID) and WiFi password. You can find these on a label on the base of the Hub.
If you’ve got the Hub 3, 4 or 5 then yes, you can! Instead of signing in to your WiFi settings through a web browser, you can download the Virgin Media Connect app and manage the Hub from the palm of your hand. Get it for free from Google Play or Apple’s App Store.
Once you’ve signed into the app and linked it to your Hub, you’ll see your network details on the Home tab of the app.
Go to the Broadband tab, tap the menu icon in the top right corner and then tap WiFi networks. There you’ll be able to change your WiFi network name (SSID) and WiFi password, hide or broadcast your WiFi network, and change your Hub's settings password.
Remember that whenever you change your WiFi network name or password, you'll need to reconnect all your devices to the WiFi again.
No, the WiFi password for your Virgin Media WiFi Hub is simply used to connect a device to your broadband over WiFi.
When you use your device to connect to WiFi in your home, your device will bring up a list of available networks. There you’ll see your Hub’s WiFi network name, and you’ll then use your WiFi password to connect to it.
Remember that your settings password, which is also on the base of the Hub, is different from your WiFi password. The settings password allows you to make changes to the Hub’s settings.
We don’t recommend changing your Virgin Media WiFi password to match any other passwords you have, purely for security reasons.
Not to worry! If you’ve never changed your Virgin Media WiFi password from the Hub’s default one, you’ll find your WiFi password on a label on the base of the Hub.
If you’ve forgotten a WiFi password that you’ve set yourself, you can change it to something else by signing in to the WiFi Hub settings page. Just follow our steps to change your WiFi network name or password.
If you’ve never changed the setting password from the one the Hub came with, you’ll be able find it on a label on the base of the Hub.
Changed the settings password from its default one? If you can’t remember what you changed the password to, you’ll need to reset the Hub to revert it back to the default settings password. Remember that this will reset any other changes you’ve made to the Hub settings.
You can change the Hub’s password back to the original WiFi password on the based of the Hub by signing in to the WiFi Hub settings page. Just follow the steps to change your WiFi network name or password.
If you’d prefer to reset the Hub instead, you can do. Keep in mind that if you reset the Hub, any other changes you’ve made to the Hub settings will also reset to the default settings – including any changes to the Hub’s WiFi network name and settings password.
To access your WiFi Hub’s settings, type 192.168.0.1 into the address bar of your internet browser to get to the WiFi settings page. From there you can find the settings you’d like to change and to suit your needs.
Changing your WiFi name to something you recognise makes it easier for you to spot your WiFi network in a list of available WiFi connections, especially if you live in a home that’s in close range of your neighbour’s WiFi networks.
Useful links
Has this helped?
Has this helped?
Don’t worry, one of our team can help
What would you like to do?
Changing the WiFi network name and password on the Hub
There are lots of reasons why you might want to change the default WiFi network name (also known as an SSID) and WiFi password on your Virgin Media WiFi Hub, but usually it’s to make your broadband’s WiFi network a little more personal to your home.
Whatever the reason, the tips above will help explain how to manage your WiFi network name and password. And if you want to learn more, you can read our helpful Frequently Asked Questions (FAQs) below.
FAQs
Each of our Hubs come with a default WiFi network name (called an SSID) and WiFi password. You can find these on a label on the base of the Hub.
If you’ve got the Hub 3, 4 or 5 then yes, you can! Instead of signing in to your WiFi settings through a web browser, you can download the Virgin Media Connect app and manage the Hub from the palm of your hand. Get it for free from Google Play or Apple’s App Store.
Once you’ve signed into the app and linked it to your Hub, you’ll see your network details on the Home tab of the app.
Go to the Broadband tab, tap the menu icon in the top right corner and then tap WiFi networks. There you’ll be able to change your WiFi network name (SSID) and WiFi password, hide or broadcast your WiFi network, and change your Hub's settings password.
Remember that whenever you change your WiFi network name or password, you'll need to reconnect all your devices to the WiFi again.
No, the WiFi password for your Virgin Media WiFi Hub is simply used to connect a device to your broadband over WiFi.
When you use your device to connect to WiFi in your home, your device will bring up a list of available networks. There you’ll see your Hub’s WiFi network name, and you’ll then use your WiFi password to connect to it.
Remember that your settings password, which is also on the base of the Hub, is different from your WiFi password. The settings password allows you to make changes to the Hub’s settings.
We don’t recommend changing your Virgin Media WiFi password to match any other passwords you have, purely for security reasons.
Not to worry! If you’ve never changed your Virgin Media WiFi password from the Hub’s default one, you’ll find your WiFi password on a label on the base of the Hub.
If you’ve forgotten a WiFi password that you’ve set yourself, you can change it to something else by signing in to the WiFi Hub settings page. Just follow our steps to change your WiFi network name or password.
If you’ve never changed the setting password from the one the Hub came with, you’ll be able find it on a label on the base of the Hub.
Changed the settings password from its default one? If you can’t remember what you changed the password to, you’ll need to reset the Hub to revert it back to the default settings password. Remember that this will reset any other changes you’ve made to the Hub settings.
You can change the Hub’s password back to the original WiFi password on the based of the Hub by signing in to the WiFi Hub settings page. Just follow the steps to change your WiFi network name or password.
If you’d prefer to reset the Hub instead, you can do. Keep in mind that if you reset the Hub, any other changes you’ve made to the Hub settings will also reset to the default settings – including any changes to the Hub’s WiFi network name and settings password.
To access your WiFi Hub’s settings, type 192.168.0.1 into the address bar of your internet browser to get to the WiFi settings page. From there you can find the settings you’d like to change and to suit your needs.
Changing your WiFi name to something you recognise makes it easier for you to spot your WiFi network in a list of available WiFi connections, especially if you live in a home that’s in close range of your neighbour’s WiFi networks.
Useful links
Has this helped?
Has this helped?
Don’t worry, one of our team can help

